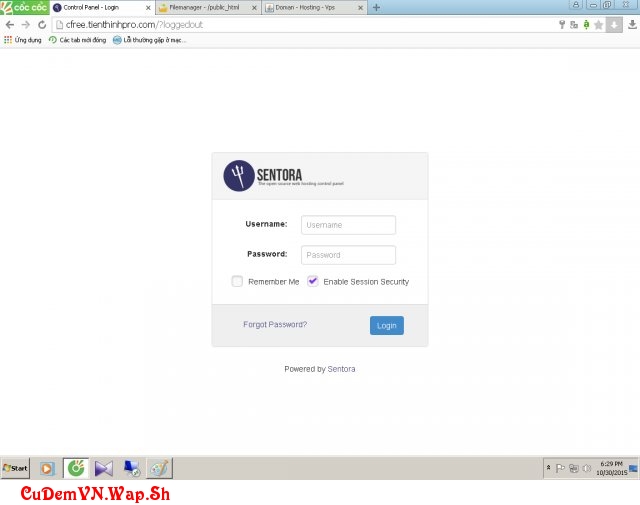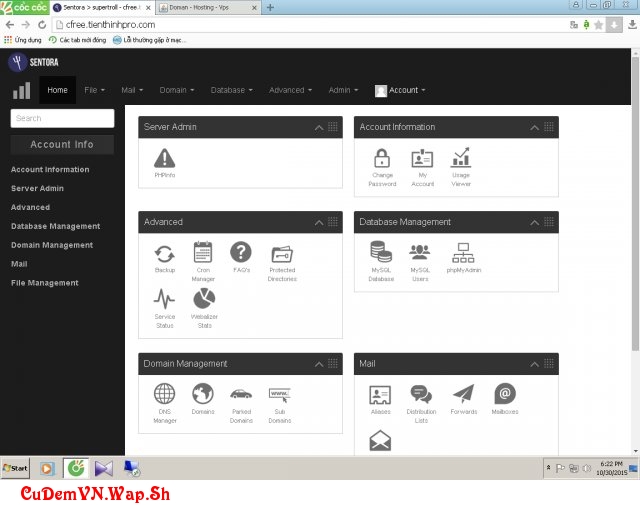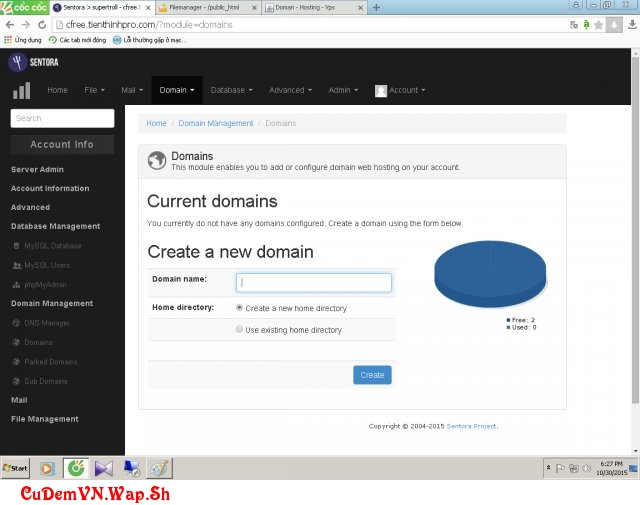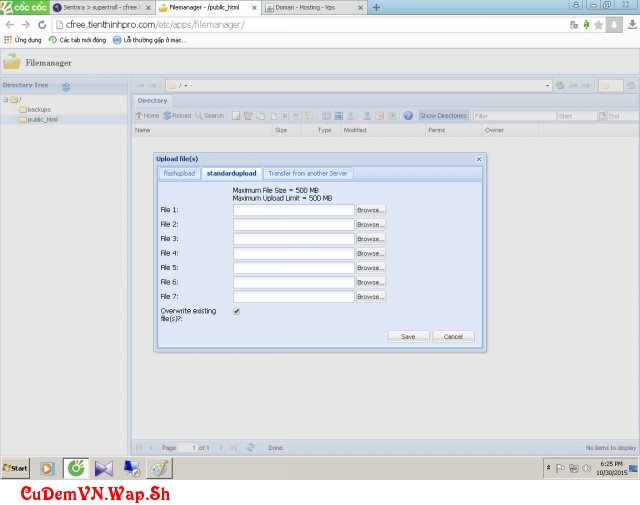CuDemVN.Wap.Sh
 |
hướng dẫn sử dụng hosting sentora
Mới đây cp sentora đã nổi nên và được rất nhiều webmaster sử dụng vì nó miễn phí, nhiều chức năng, dùng đơn giản và tốn rất ít tài nguyên server. Sau đây mình sẽ hướng dẫn các bạnĐầu tiên là trang đăng nhập:
Các bạn nhập user và pass vào sau đó enter. Nếu báo lỗi dòng chữ màu đỏ là bạn đã nhập sai thông tin host, nếu bạn nhập đúng mà vẫn báo lỗi thì load lại trang là được. Sau khi đăng nhập thành công bạn sẽ nhìn thấy giao diện trang chủ như sau:
Có rất nhiều chức năng lôm côm nhưng chúng ta chỉ quan tâm đến các chức năng sau:
+ Account Information
: thông tin tài khoản. Tại đây bạn có thể đổi pass , cập nhật thông tin của mình, xem thông tin host của mình...+ Database Management
: quản lý cơ sở dữ liệu. Tại đây bạn có thể tạo data name, data user mới và truy cập vào phpmyadmin.+ Domain Management
: quản lý tên miền. Tại đây bạn có thể cài đặt, thêm, xóa, tạo tên miền con...+ File Management
: quản lý các tập tin.Để bắt đầu cài 1 trang web trên host này bạn làm theo các bước sau:
Bước 1: vào Domain Management > Domains > viết tên miền của bạn vào > creat
Bước 2: Trỏ tên miền về IP được cung cấp theo thông tin hosting.
Bước 3: vào File Management > File Manager > launch File Manager > up code của bạn lên và giải nén trong thư mục tenmien_com (thay tenmien_com thành tên miền của bạn.)
Bước 4: vào Database Management > MySQL Database > viết tên dataname mới > creat
- vào Database Management > MySQL Users > viết tên user mới và tùy chọn với tên data name lúc trước sau đó nhấn creat
Bước 5: Truy cập vào phpmyadmin > đăng nhập với thông tin trong mục Database Management > MySQL Users > rồi updata lên
Bước 6: lại vào File Manager kết nối data với code > hưởng thụ thành quả

Tại sao mình chỉ nói kết nối data với code mà không nói phải kết nối như thế nào??? Đơn giản vì mỗi code sẽ có cách kết nối khác nhau, người share code sẽ nói cho bạn vấn đề này!
Chúc các bạn thành công!

Nguồn: Tiến Thịnh
Đánh giá: 4.5/ 5, 1100 bình chọn