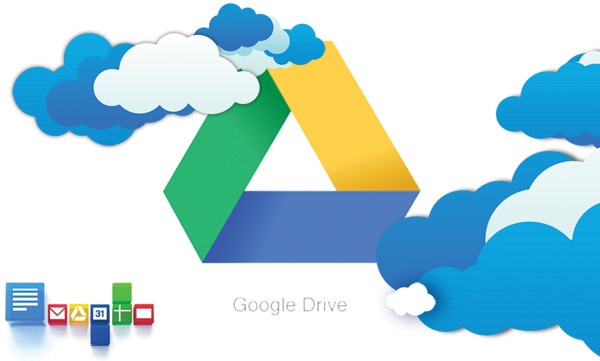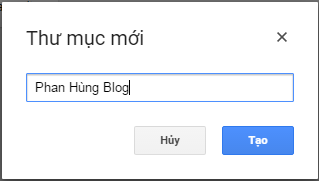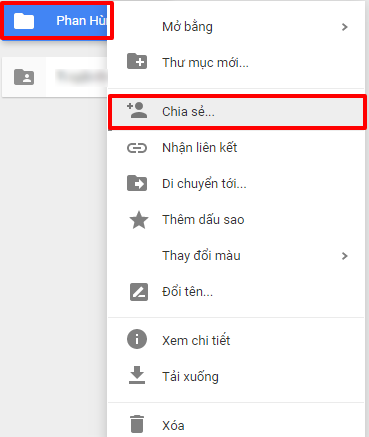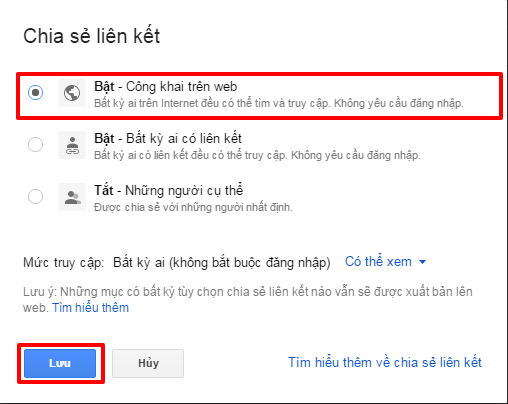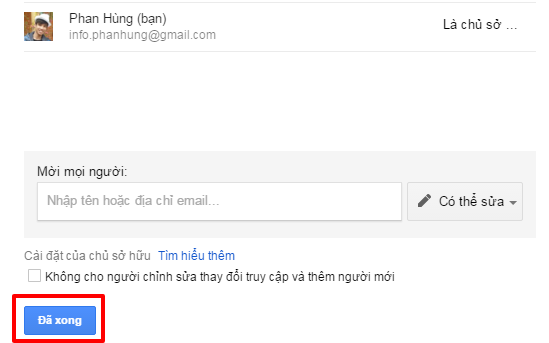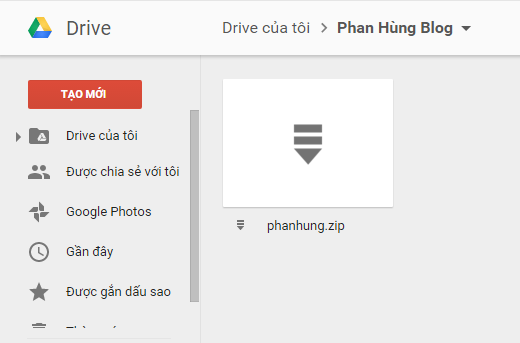CuDemVN.Wap.Sh
 |
Mỗi khi làm blog hay website nào đó việc upload file lên các nhà cung cấp điện toán đám mây để chia sẻ và lưu trữ là chuyện rất bình thường, có rất nhiều nhà cung cấp nổi tiếng và uy tín cho dịch vụ này nhưng mình đặc biệt thích Google Drive, đây là một sản phẩm của Google và bạn khỏi phải lo về độ uy tín, mỗi tài khoản mặc định sẽ được free 15GB (khá ok với những người dùng cá nhân còn muốn nhiều hơn bạn có thể trả tiền để nâng cấp)
Bình thường khi upload file và chia sẻ trên Google Drive chúng ta không có được link trực tiếp đến file đó (direct link) đôi lúc gây ra khó khăn khi download bằng mobile chẳng hạn, hoặc nó “lằng nhằng hơn”.
Vừa rồi mình có làm một wapsite giải trí trên di động và cần upload khá nhiều nhạc và file audio, mình chọn Google Drive để lưu trữ và sử dụng direct link dẫn đến site của mình (tiết kiệm chi phí server) thấy nó khá có ích nên hôm nay mình xin viết bài này hướng dẫn bạn nào chưa biết cách lấy link file trực tiếp trên Google Drive
Một số lợi ích khi dùng link trực tiếp
- Các downloader khi click vào link sẽ download luôn file về máy tính mà không cần phải load một trang web của nhà cung cấp host lưu trữ (thường sẽ là quảng cáo → mất thời gian)
- Không phải nhập mã Capcha khi download
- Sử dụng được với các phần mềm hỗ trợ down hàng loạt file
Và nhiều thuận lợi khác nữa …
Cách lấy link file trực tiếp trên Google Drive
Đầu tiên truy cập vào
Sau khi đã tạo thư mục thành công bạn click chuột phải vào đó và chọn Chia sẻ
Cửa sổ chia sẻ thư mục hiện ra. Bạn chọn “Nâng cao” sau đó chú ý đến tùy chọn “Người có quyền truy cập". Mặc định khi tạo thư mục mới thì quyền truy cập sẽ là riêng tư. Ta chọn “Thay đổi”
Tiếp theo ở phần liên kết chia sẻ bạn chọn Bật – Công khai trên web rồi lưu lại
Sau khi chọn lưu bạn sẽ được đưa về cửa sổ trước bạn chọn Xong để hoàn thành
Vậy là đã xong phần đầu tiên, tiếp theo đến bạn upload một file lên thư mục vừa tạo (ở đây mình upload file có tên là phanhung.zip)
Sau khi upload xong bạn để ý nhìn lên thanh địa chỉ trình duyệt web sẽ thấy link của thư mục Phan Hùng Blog và chú ý đến đoạn mã được mình khoanh đỏ, đó chính là mã chia sẻ mà ta cần dùng trên các link trực tiếp sau này
Sao chép đoạn mã trên lại, đoạn mã chia sẻ của thư mục Phan Hùng Blog là: 0B8mST50iubaCMmpJN2w4WlQybkU tất nhiên trên tài khoản của bạn sẽ khác
Bây giờ chúng ta sẽ tạo link trực tiếp cho các file vừa upload
Kết cấu link trực tiếp như sau:
http://googledrive.com/host/mã chia sẻ/tên file
Cụ thể với file trong thư mục Phan Hùng Blog sẽ như thế này:
http://googledrive.com/host/0B8mST50iubaCMmpJN2w4WlQybkU/phanhung.zip
Xong! Công việc của bạn bây giờ chỉ là sử dụng các link trực tiếp trên để chia sẻ file với người khác, họ có thể dán nó vào địa chỉ trình duyệt web hoặc là add URL vào phần mềm IDM là có thể download file của bạn một cách dễ dàng.
Các file dữ liệu sau này upload lên thư mục Phan Hùng Blog bạn chỉ cần thay tên file ở phần cuối của link cố định:
http://googledrive.com/host/0B8mST50iubaCMmpJN2w4WlQybkU/
là có thể chia sẻ được rồi, lưu ý là tên file phải bao gồm cả phần mở rộng (đuôi) nhé
Chúc các bạn thành công!
Nguồn: Phan Hùng - Blog PhanHung.Info
Đánh giá: 4.5/ 5, 994 bình chọn